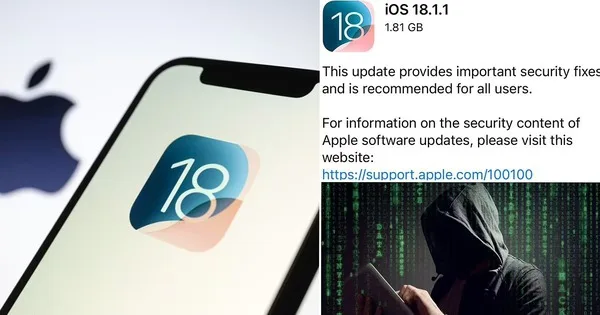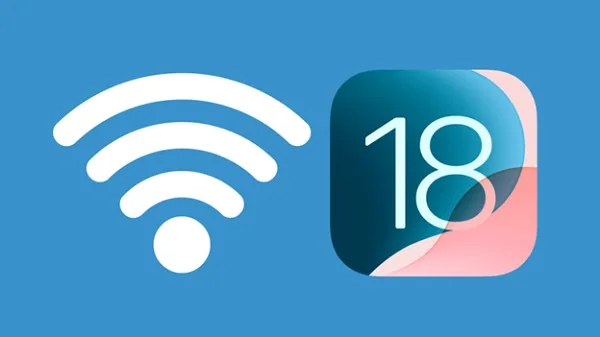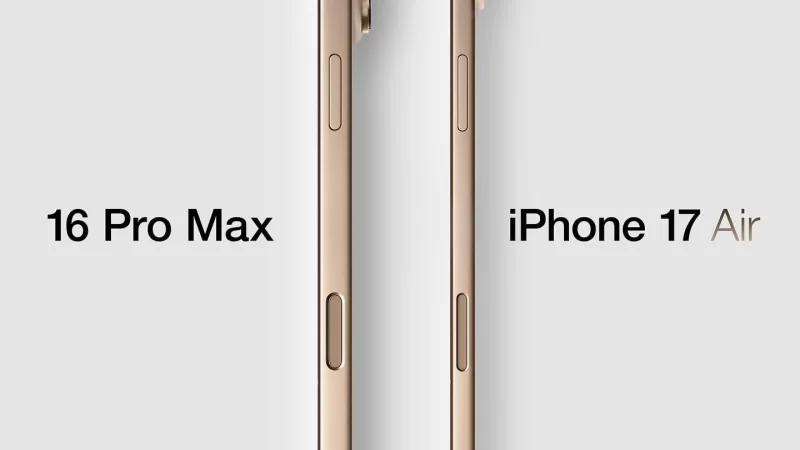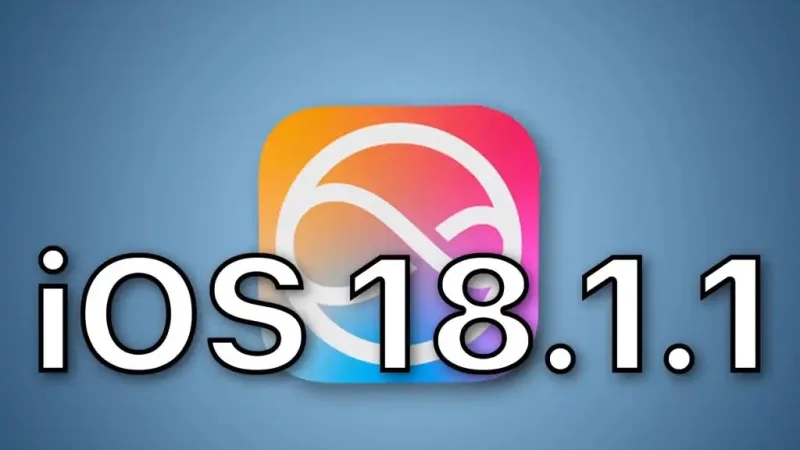Cách tạo hình ảnh Apple Intelligence trên iPhone
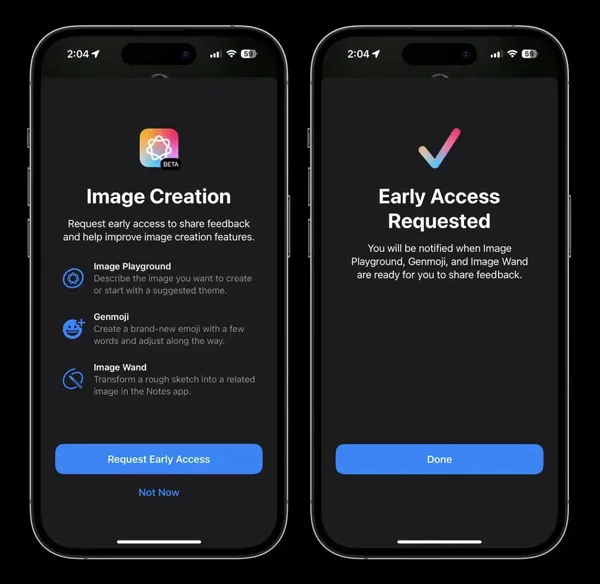
Cùng với Genmoji trong bản beta dành cho nhà phát triển của iOS 18.2, Image Playground – công cụ tạo hình ảnh Apple Intelligence cũng đã xuất hiện. Dưới đây là cách tạo hình ảnh AI trên iphone bằng Image Playground.
Yêu cầu beta của Image Playground
- iPhone 15 Pro hoặc Pro Max; iphone 16 hoặc 16 Plus; iphone 16 pro hoặc Pro Max
- Bản beta dành cho nhà phát triển iOS 18.2
- Yêu cầu quyền truy cập sớm vào các tính năng Tạo hình ảnh Apple Intelligence
Với các tính năng này trong bản beta, Apple lưu ý “Hình ảnh có thể khác nhau tùy thuộc vào mô tả, cá nhân hóa hoặc ảnh được chọn.” Và những tính năng này có thể thay đổi bất kỳ lúc nào.
Cách tạo hình ảnh Apple Intelligence trên iPhone
Thiết lập
Sau khi cài đặt bản beta iOS 18.2, bạn sẽ nhận được màn hình chào mừng và hỏi bạn có muốn quyền truy cập sớm vào các tính năng Tạo hình ảnh hay không, hãy nhấn vào nút Yêu cầu quyền truy cập sớm màu xanh lam (nếu bạn không thấy thông báo này, hãy bỏ qua các bước bên dưới để tìm nút Quyền truy cập sớm – Request Early Access)
iPhone của bạn sẽ cần tải xuống tài nguyên cho cả Image Playground và Genmoji (có thể đã sẵn sàng trước khi cảnh báo xuất hiện trên thiết bị của bạn)
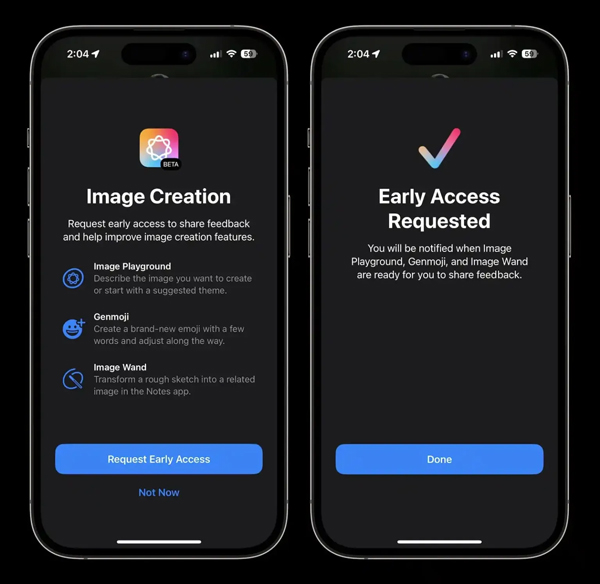
Tạo hình ảnh Apple Intelligence
Bạn có thể tìm thấy Image Playground bằng cách nhấn vào biểu tượng “+” bên cạnh trường văn bản trong ứng dụng Tin nhắn (sau đó vuốt xuống)
Hoặc tìm ứng dụng Image Playground chuyên dụng trên trang ứng dụng cuối cùng của bạn sau khi cài đặt iOS 18.2 (được gắn nhãn “Playground” với hình con mèo trắng)
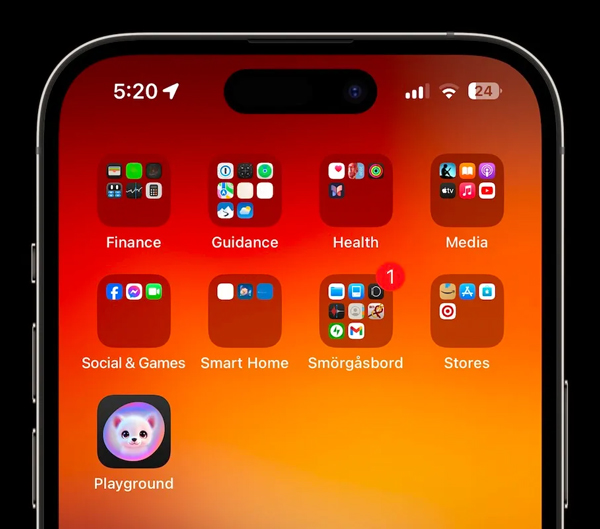
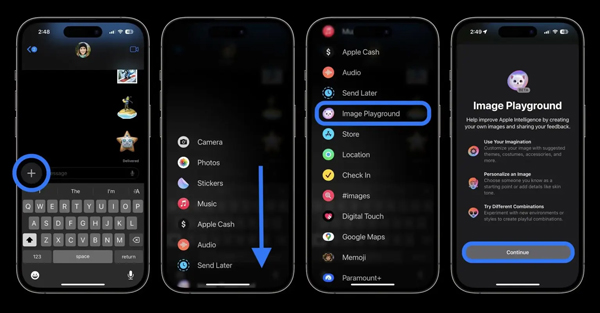
Bây giờ bạn có thể nhập lời nhắc cho hình ảnh của mình bằng văn bản hoặc sử dụng các biểu tượng phím tắt chủ đề tiện dụng để tạo hình ảnh.
Nhấn vào Hiển thị thêm (SHOW MORE), sau đó vuốt hoặc sử dụng mũi tên để xem tất cả các chủ đề nhanh:
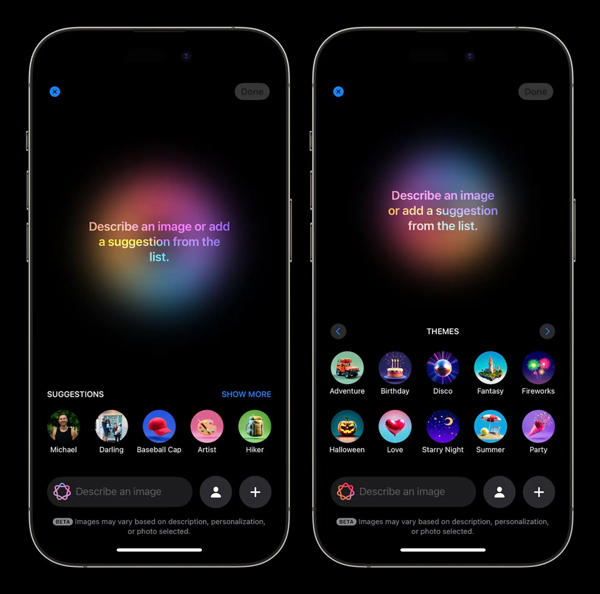
Bằng cách nhấn vào biểu tượng “+” ở cuối Image Playground, bạn có thể thay đổi kiểu từ hoạt ảnh sang hình minh họa và sử dụng ảnh hiện có hoặc chụp ảnh mới để tạo hình ảnh mới.
Bạn cũng có thể nhấn vào biểu tượng người để thay đổi người được sử dụng cho hình ảnh hoặc tùy chỉnh diện mạo:
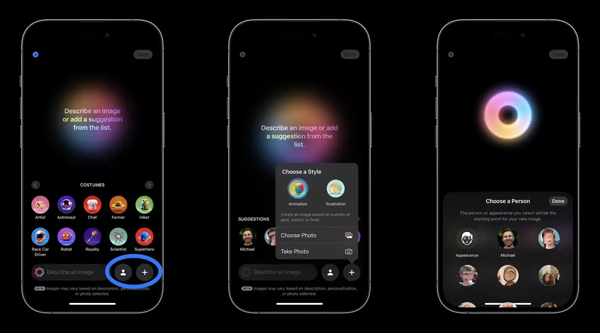
Sau khi bạn có được hình ảnh ưng ý, hãy nhấn vào “Xong” ở góc trên cùng bên phải. Bạn sẽ nhận được tùy chọn nút chia sẻ và nút “Chỉnh sửa” (Edit) nếu bạn muốn điều chỉnh nó.
Nhấn vào mũi tên quay lại hoặc vuốt xuống để xem thư viện Image Playground với các hình ảnh đã tạo trước đó.
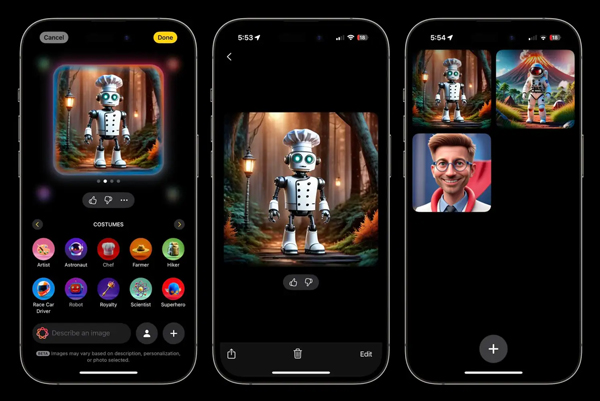
Tại thời điểm này, có một hạn chế là chỉ bao gồm một người cho mỗi hình ảnh.
Image Playground là một “sân chơi” thú vị cho những ai muốn thử sức sáng tạo với AI. Tính năng này cho phép bạn tạo ra những hình ảnh độc đáo chỉ với vài thao tác đơn giản. Hãy cập nhật iOS 18.2 beta và khám phá thế giới hình ảnh AI ngay hôm nay!